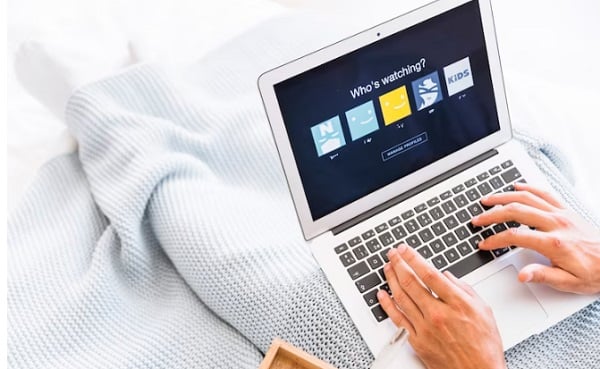JAKARTA, iNews.id - Cara cek kesehatan baterai laptop adalah langkah penting yang perlu dilakukan oleh setiap pengguna laptop untuk memastikan perangkat mereka berfungsi dengan optimal.
Seiring berjalannya waktu, baterai laptop dapat mengalami penurunan kapasitas, yang berdampak langsung pada kinerja dan daya tahan perangkat.

Baca Juga
Cara Download Lagu MP3 Gratis di Laptop Tanpa Aplikasi
Dengan mengetahui cara memeriksa kesehatan baterai, Anda dapat mengidentifikasi masalah lebih awal dan mengambil tindakan yang diperlukan, seperti penggantian baterai atau pengaturan penggunaan yang lebih efisien.
Pentingnya Memeriksa Kesehatan Baterai Laptop
Baterai adalah salah satu komponen penting dalam laptop yang mempengaruhi kinerja dan mobilitas perangkat. Seiring waktu, baterai dapat mengalami penurunan kapasitas yang dapat berdampak pada waktu penggunaan laptop.

Baca Juga
Cara Restart Laptop dengan Keyboard: Solusi Cepat Saat Touchpad Bermasalah
Oleh karena itu, penting untuk secara rutin memeriksa kesehatan baterai agar Anda dapat mengambil langkah-langkah yang diperlukan jika diperlukan penggantian.
Berikut adalah beberapa metode untuk memeriksa kesehatan baterai laptop Anda, baik untuk pengguna Windows maupun MacOS.

Baca Juga
Cara Restart Laptop dengan Keyboard, Emang Bisa?
Cara Cek Kesehatan Baterai Laptop
1. Menggunakan Command Prompt (Windows)
Salah satu cara termudah untuk memeriksa kesehatan baterai di Windows adalah melalui Command Prompt. Berikut langkah-langkahnya:
Langkah 1: Tekan Windows + R untuk membuka dialog Run.
Langkah 2: Ketik cmd dan tekan Enter untuk membuka Command Prompt.
Langkah 3: Ketik perintah berikut dan tekan Enter:
text
powercfg /batteryreport

Baca Juga
4 Cara Cek RAM Laptop, dari Dxdiag hingga Task Manager
Langkah 4: Laporan akan dihasilkan dan disimpan di folder pengguna Anda (biasanya di C:\Users$$NamaPengguna]\battery-report.html). Buka file tersebut menggunakan browser untuk melihat informasi rinci tentang kapasitas desain, kapasitas saat ini, dan siklus pengisian.
2. Menggunakan Aplikasi BatteryCare (Windows)
BatteryCare adalah aplikasi gratis yang memberikan informasi lebih mendalam mengenai kesehatan baterai.
Langkah 1: Unduh dan instal BatteryCare dari situs resminya.
Langkah 2: Jalankan aplikasi, dan Anda akan melihat informasi real-time mengenai status baterai, termasuk kapasitas, siklus pengisian, dan suhu.
Langkah 3: Aplikasi ini juga menyediakan opsi untuk mengoptimalkan penggunaan baterai.
3. Menggunakan BatteryBar (Windows)
BatteryBar adalah aplikasi ringan yang menampilkan informasi kesehatan baterai di taskbar.
Langkah 1: Unduh dan instal BatteryBar.
Langkah 2: Setelah diinstal, ikon BatteryBar akan muncul di taskbar, memberikan informasi tentang daya yang tersisa dan kesehatan baterai secara real-time.
4. Menggunakan BatteryInfoView (Windows)
BatteryInfoView adalah alat lain yang memberikan detail mendalam tentang kesehatan baterai.
Langkah 1: Unduh BatteryInfoView dari situs resmi NirSoft.
Langkah 2: Jalankan aplikasi setelah mengunduhnya.
Langkah 3: Anda akan melihat informasi lengkap tentang status baterai, termasuk kapasitas penuh saat ini, status pengisian, dan banyak lagi.

 5 days ago
5
5 days ago
5