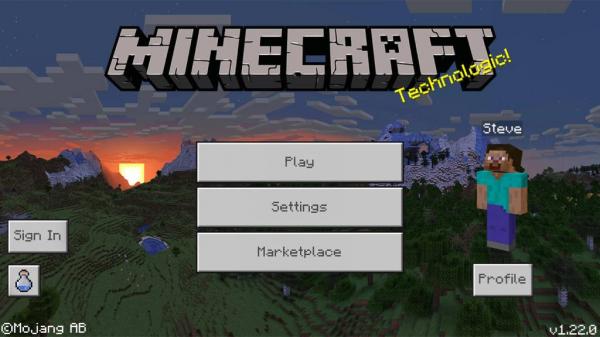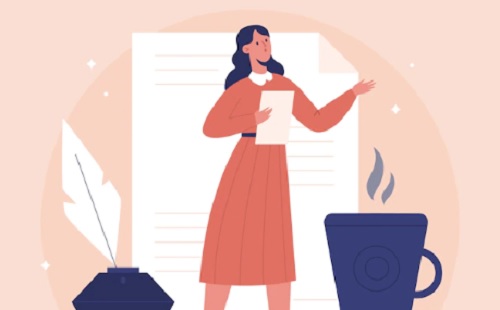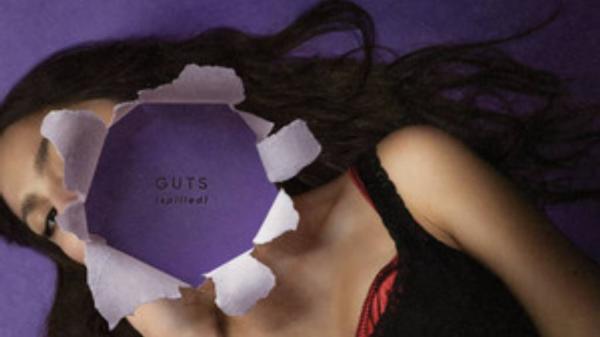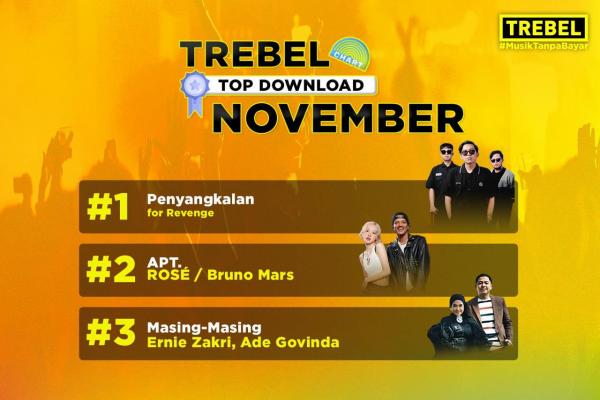JAKARTA, iNews.id - Cara menghilangkan spasi di Excel adalah salah satu keterampilan penting yang perlu dikuasai oleh setiap pengguna program spreadsheet ini. Spasi yang tidak diinginkan sering kali muncul saat menyalin data dari sumber lain atau ketika memasukkan informasi secara manual.
Kehadiran spasi ekstra dapat mengganggu analisis data, pencarian, dan pemformatan, sehingga membuat data Anda terlihat tidak rapi.
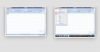
Baca Juga
Cara Menghilangkan Garis di Spreadsheet: Solusi Mudah untuk Google Sheets dan Excel
Dalam artikel ini, kita akan menjelajahi berbagai metode efektif untuk menghapus spasi dalam Excel, mulai dari penggunaan fungsi sederhana hingga fitur canggih yang dapat membantu Anda membersihkan data dengan cepat dan efisien.
Berikut adalah panduan lengkap tentang berbagai cara untuk menghilangkan spasi di Excel yang telah dirangkum iNews.id pada Sabtu (16/11/2024)

Baca Juga
Insan Pegadaian Lolos Grand Final E-Sport Microsoft Excel World Championship Indonesia 2024
Cara Menghilangkan Spasi di Excel
1. Menggunakan Fungsi TRIM
Fungsi TRIM sangat berguna untuk menghapus spasi di awal dan akhir teks serta mengurangi spasi ganda di antara kata-kata menjadi satu spasi.
Langkah-langkah Menggunakan TRIM:
- Pilih Sel: Klik pada sel kosong di mana Anda ingin menampilkan hasil.
- Masukkan Rumus: Ketikkan rumus berikut:
text
=TRIM(A1) - Gantilah A1 dengan referensi sel yang berisi teks yang ingin dibersihkan.
- Tekan Enter: Hasilnya akan muncul di sel yang Anda pilih.
- Salin Rumus: Jika Anda ingin menerapkan rumus ini ke sel lain, tarik sudut kanan bawah sel ke bawah atau gunakan copy-paste.
Contoh:
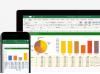
Baca Juga
Cara Memindahkan Tabel Excel ke Word, Gak Sampai 1 Menit!
Jika sel A1 berisi " Hello World ", setelah menggunakan =TRIM(A1), hasilnya akan menjadi "Hello World".
2. Menggunakan Fungsi SUBSTITUTE
Fungsi SUBSTITUTE dapat digunakan untuk menghapus semua spasi dari teks atau mengganti spasi ganda dengan spasi tunggal.
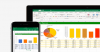
Baca Juga
Cara Membuat Diagram Batang di Excel, Panduan Singkat dan Mudah
Langkah-langkah Menggunakan SUBSTITUTE:
- Pilih Sel Kosong: Klik pada sel kosong di mana Anda ingin menampilkan hasil.
- Masukkan Rumus: Ketikkan rumus berikut:
text
=SUBSTITUTE(A1," ","") - Gantilah A1 dengan referensi sel yang sesuai.
- Tekan Enter: Hasilnya akan muncul tanpa spasi.
- Salin Rumus: Sama seperti sebelumnya, tarik sudut kanan bawah untuk menerapkan rumus ke sel lain jika diperlukan.
Contoh:
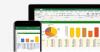
Baca Juga
Cara Menghilangkan Tanda Petik di Excel secara Otomatis, Gampang Banget!
Jika sel A1 berisi "Hello World", setelah menggunakan =SUBSTITUTE(A1," ",""), hasilnya akan menjadi "HelloWorld".
3. Menggunakan Fitur Find & Replace
Fitur Find & Replace adalah cara cepat untuk mengganti atau menghapus spasi dalam rentang data yang lebih besar.
Langkah-langkah Menggunakan Find & Replace:
- Pilih Rentang Data: Sorot kolom atau rentang data yang ingin Anda bersihkan.
- Buka Dialog Find & Replace: Tekan Ctrl + H pada keyboard.
- Isi Kolom Find what: Masukkan satu spasi (tekan tombol spasi sekali).
- Biarkan Kolom Replace with Kosong: Jika Anda ingin menghapus semua spasi, biarkan kolom ini kosong.
- Klik Replace All: Excel akan memberi tahu Anda berapa banyak penggantian yang telah dilakukan.
Contoh:
Jika Anda memiliki daftar nama dengan banyak spasi, fitur ini akan secara otomatis menghapus semua spasi dari daftar tersebut.
4. Menggunakan Fungsi CLEAN Bersama TRIM
Fungsi CLEAN dapat digunakan bersama dengan TRIM untuk menghapus karakter non-printable yang mungkin tidak terlihat tetapi dapat mempengaruhi data.
Langkah-langkah Menggunakan CLEAN dan TRIM:
- Pilih Sel Kosong: Klik pada sel kosong di mana Anda ingin menampilkan hasil.
- Masukkan Rumus: Ketikkan rumus berikut:
text
=TRIM(CLEAN(A1)) - Tekan Enter: Hasilnya akan muncul tanpa karakter non-printable dan tanpa spasi berlebih.
- Salin Rumus: Tarik sudut kanan bawah untuk menerapkan rumus ke sel lain jika diperlukan.

 3 months ago
28
3 months ago
28