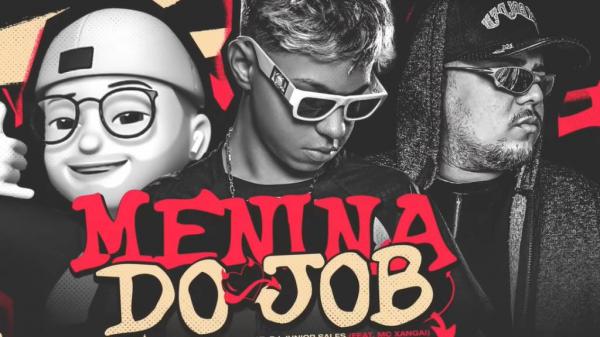JAKARTA, iNews.id - Cara mengembalikan File yang terhapus di Laptop? Jangan panik dulu! Kehilangan data memang menjengkelkan, tapi seringkali masih ada harapan untuk memulihkannya.
Artikel ini akan memandu Anda melalui berbagai metode, mulai dari langkah sederhana hingga penggunaan software khusus, agar Anda bisa menyelamatkan file-file penting Anda.

Baca Juga
Cara Menghapus File Lainnya di Xiaomi untuk Mempercepat Kinerja Ponsel
Mengapa File yang Terhapus Masih Bisa Dikembalikan?
Saat Anda menghapus file, sebenarnya data tersebut belum sepenuhnya hilang dari hard drive. Sistem hanya menyembunyikannya sampai data baru menimpa ruang penyimpanan tersebut. Inilah mengapa semakin cepat Anda mencoba mengembalikan file yang terhapus, semakin besar peluang keberhasilannya.
Cara Mengembalikan File yang Terhapus di Laptop
Berikut adalah beberapa metode yang bisa Anda coba:
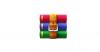
Baca Juga
Cara Membuka File ZIP di HP, Solusi untuk Mengatasi Masalah Ekstraksi
1.Periksa Recycle Bin
Recycle Bin adalah tempat pertama yang harus Anda periksa. File yang dihapus biasanya akan tersimpan di sini selama 30 hari sebelum dihapus permanen.
- Buka Recycle Bin di desktop.
- Cari file yang ingin dikembalikan. Anda bisa menggunakan kolom pencarian untuk mempermudah.
- Klik kanan pada file tersebut, lalu pilih "Restore". File akan kembali ke lokasi aslinya.
2.Gunakan Fitur File History (Windows 10)
Jika file tidak ada di Recycle Bin, Anda bisa mencoba fitur File History. Fitur ini memungkinkan Anda melihat dan memilah file-file yang terhapus untuk dikembalikan.

Baca Juga
Cara Download File di Scribd dengan Mudah dan Cepat
- Pastikan Anda sudah melakukan back up file sebelumnya.
- Buka menu "Settings" > "Update & Security" > "Backup" > "Add a drive".
- Pilih drive untuk menyimpan backup.
- Untuk mengembalikan file, buka "Menu Start," ketik "restore files," dan tekan Enter.
- Temukan folder tempat file yang dihapus berada.
- Pilih tombol "Restore".
- Manfaatkan Restore Previous Versions
- Fitur ini memungkinkan Anda mengembalikan versi terdahulu dari sebuah folder.
- Buka File Explorer.
- Cari folder tempat file yang terhapus berada.
- Klik kanan pada folder tersebut, lalu pilih "Restore previous versions".
- Pilih versi folder yang berisi file yang ingin dikembalikan, lalu klik "OK".
3.Gunakan Command Prompt
Command Prompt bisa digunakan untuk mengembalikan file yang hilang.
- Buka "Menu Start," ketik "cmd," klik kanan pada "Command Prompt," dan pilih "Run as administrator".
- Ketik chkdsk X: /f (ganti X dengan nama drive).
- Ketik ATTRIB -H -R -S /S /D X:*.* (ganti X dengan nama drive).
- Gunakan Software Recovery
- Jika semua cara di atas tidak berhasil, Anda bisa menggunakan software recovery seperti Recuva.
- Unduh dan install Recuva.
- Buka Recuva dan ikuti panduan untuk mencari dan mengembalikan file yang terhapus.

 3 months ago
38
3 months ago
38